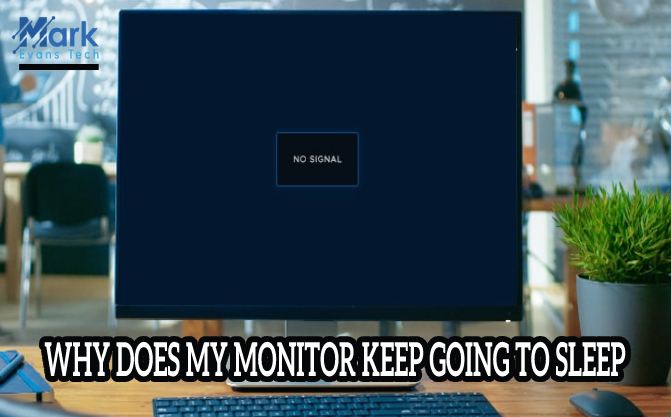How To Use Laptop As Monitor For PS4
Who doesn’t like relaxing and enjoying after a hard day’s work? Gaming is a great way to ease your stress.
And when you have a PS4 at hand, do you need an excuse to play? Nothing beats the adrenaline rush of leaping off buildings and hitting targets. It’s an experience every gaming fan lives for.
Now imagine you’re in the middle of an intense game moment when your dad suddenly asks to watch the evening news.

Unless you have another TV at home, it’s a mission abort or a fight with dad. In many households, a single TV is shared by all the members of the family. Frustrating as it is, you have to be the good guy and let your dad watch his news.
Let’s say you’re one of the lucky ones who has a console setup and a personal TV. What do you do when it’s damaged and gone for repair? Or maybe you’re just bored of playing at the usual spot and want to switch base to another part of the house?
Well, if you have a laptop, you don’t need the TV anymore. Yes! You read that right. This article will show you how to use your laptop as a monitor to play PS4 games.
Play PS4 on use laptop as monitor Remotely
If you get this process right, you can play PS4 on your laptop from a different country! The trick is to set it up while the TV is still available. Once done, we promise you won’t need that family screen again.
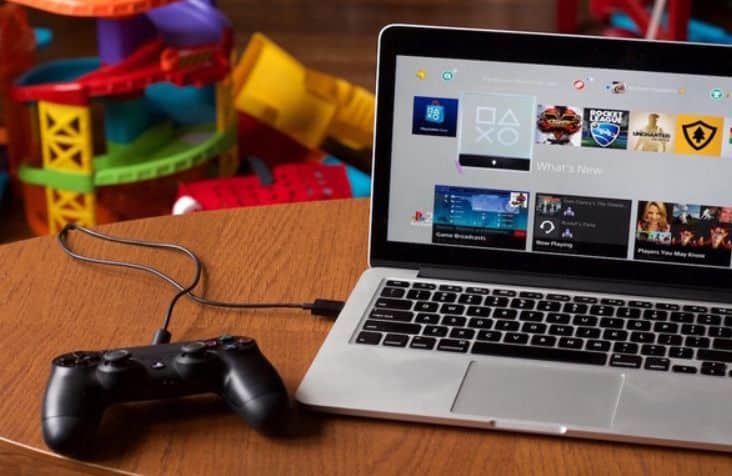
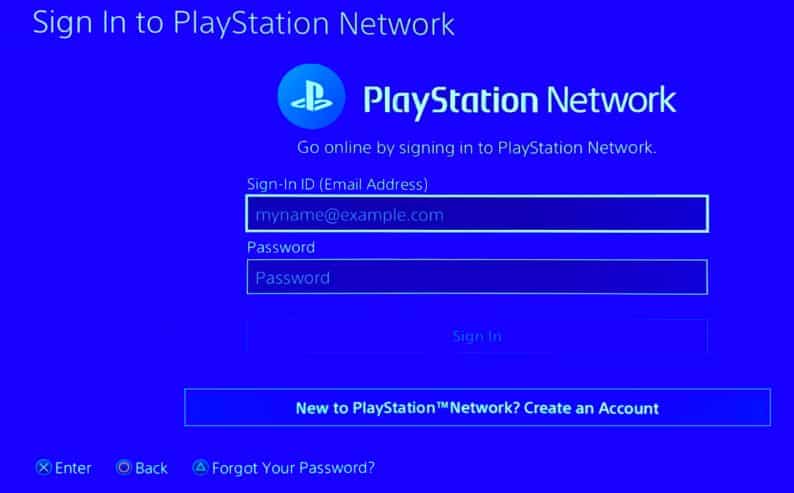
And that’s it! If you’ve followed all the steps correctly, you should be able to see the PS4 game screen on your laptop.
Stream Your PS4 Games Using Capture Cards
Capture cards are used by gamers who like to record and share their gameplay with an audience on the Internet. All the ‘cheats’ and ‘solved’ games that you see on YouTube, have been recorded using this handy device.
You may be wondering what use is a capture card when you have no intention of recording your play. Well, all laptops come with an HDMI out-port but no HDMI in-ports.
This means you can protect your laptop’s screen OUT on to another device, but you cannot stream IN external screens. In other words, you cannot use your laptop simply as a monitor. This is where the capture card comes in.
What is the Function of a Capture Card?
Capture cards, also known as a video capture device, ‘capture’ or receive the device's incoming video signals to which it is connected. This could be a camera, a laptop, a PC, or a gaming console. I will be using this function to capture the video data from the PS4 and then transmit it to a laptop. Easy as it reads!

Of course, getting a capture card is an expensive affair, but if you’re aiming for seamless TV-like gameplay on your laptop, this is an excellent way to go. The bonus here is that you won’t need a Wi-Fi connection unless you’re playing multiplayer games. Now let’s get on with the setup process!
If you’ve followed all the steps mentioned above, you should be able to see the PS4 screen on your laptop.
Conclusion
As far as seamless playing is concerned, the capture card method wins by a long shot. In Remote Play, you will experience a degradation in picture quality and a lagging effect as well. Capture cards offer higher resolutions and frame rates, which results in better visual quality. However, if you’re in a pinch or don’t wish to spend extra money on another device, go ahead and use Remote Play by all means.
Whichever method you choose to use, make sure your laptop specs, software, cables, and devices are all compatible with each other. You don’t want to end up spending all that time setting up or purchasing items only to realize they aren’t working.
So, go ahead.! Try these methods to use laptop as a monitor for PS4 and enjoy playing PS4 on the laptop. You won’t be needing a TV again to play PS4!