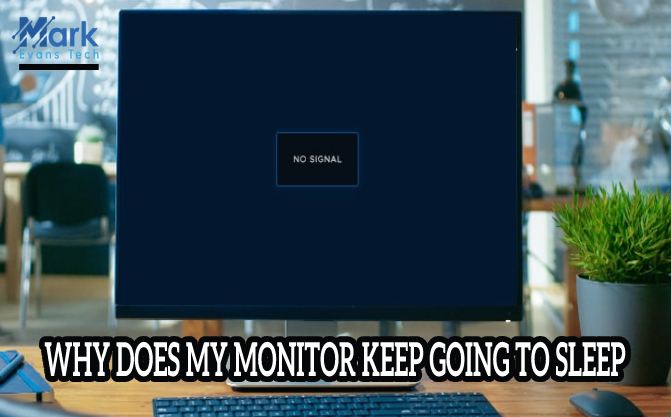The hard-core gamers or coders often add a second monitor to multitask and ease the job. Sometimes you may find your setup is detecting the second monitor but not displaying it. There is nothing more disappointing than if the dual monitor is not working.
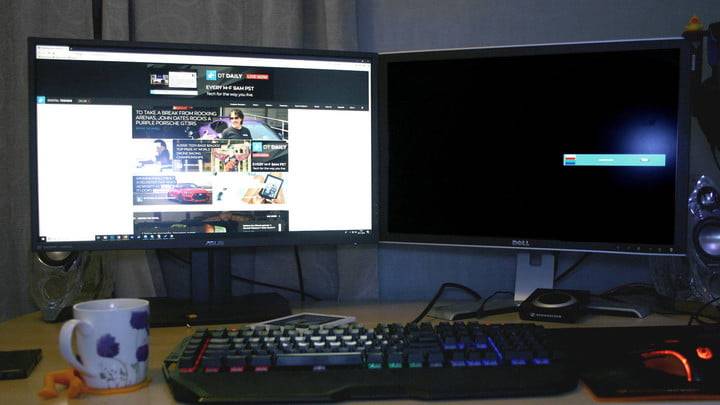
Are you having such an issue? If not, I still suggest keeping in mind the following troubleshooting hacks, as the monitor detected, but no signal is a common computer problem. This guide article will also mention a few DIY tricks to fix this problem.
First things first! Focus on the preliminary troubleshooting steps before going after drastic measures or ripping out complicated cables. So, let's start with the troubleshooting hacks -
TROUBLESHOOT TIPS
If the PC system detects the monitors, but one of the monitors is black, or the second monitor is not turning on, it might be a simple display issue. For instance, if both monitors previously used to work fine, but suddenly the second monitor stopped working, it might have issues with drivers or software. If you've recently updated the monitor, there is a high chance of getting a software issue; the device will need repairing attention.
On the other hand, if you're going to use the monitor for the first time, have never plugged it into any computer; there might be hardware issues. You'll probably need to go through the following steps to troubleshoot the issue.
RESTART YOUR COMPUTER
The computer often gets confused regarding what to prioritize; when we install new software and drivers of a new monitor or other hardware parts. When you restart the computer, it starts every function from the ground up, including the newly added monitor.
Test with Alternative Configuration
The PC has multiple ports; try plugging the second monitor, which has a black screen, with the PC using different ports. If the second monitor turns on after doing this, the problem is inside the previously used port.
Are The Graphics/Monitor Drivers Updated?
If the computer detects the monitor, but no signal is there, check whether the dedicated display drivers or graphics drivers are updated or not? If not, do it immediately.
Check for Any Viruses
Different virus threats often cause the second monitor not to display the issue. If you've installed antivirus and anti-malware software, check and remove the threat with it; then restart the computer and see whether the problem gets solved or not?
After doing all, if the 2nd monitor no signal problem still exists; attempt to fix it by following these steps -
Steps to fix a second monitor that is detecting but not displaying
There could be multiple reasons behind the display detected but no signal problem; fix them in these ways -
Change the Dual Monitor's Display Settings
1. If the display is detected, but there is no picture at all, look into the ''Display Settings'' by right-clicking on an empty area of the desktop.
2. Select the monitor, which is detected but not displaying.
3. Next, click on "Advanced Display Settings" - "Display adapter properties for display-2" – Monitor Tab - Select a different screen refresh rate; that the monitor can support.
Check and Test the Hardware
Try the third monitor in the place of the suspected monitor, which is black screened but detected. You could try connecting the suspected monitor to a separate PC system.
If any of these two ideas works, you will understand where the problem is.
Reinstall or Update Your Graphics Drivers
- After checking all hardware components, move towards the software and driver.
- Press Windows Key and X together. It will direct you to the Device Manager window.
- Look under the "Display Adapters" and "Monitors" tabs, whether there is any yellow caution sign or not? It indicates what the issue with the part of the graphics card is; gives you the solution process, as well.
- Follow the same and enable the auto-update feature.
Updating Graphics Driver with Manufacturer Control Panel
- Go back to the Device Manager window again.
- Next, click on "Display Adapters".
- Then right-click on the graphics card and update the drivers and graphics manually. Update all graphics cards, or reinstall them; if needed from the dedicated website of Intel, AMD, or NVIDIA.
- Finally, go to the "Check for Updates" and install the updated file.
Perform System Restore
If you have Windows 10, you can bring your computer to a previous state through the ''perform a system restore'' function. If your monitor previously worked fine, it could start running like before; when you entirely get rolled back to a previously installed version of Windows.
Scan Computer for Viruses after Update
Always keep your Windows operating system updated, and don't forget to check for virus threats after the update, as sometimes the updated files contain the virus-infected file. If your antivirus finds any threats, remove them immediately.
Reinstall Your Windows Operating System
If nothing helps fix the problem of dual monitor black screen, go for reinstalling the operating system from scratch. It is the most tedious and time-consuming task. So, try all options before starting the re-installation process.
FAQ
1. How to fix the black screen on my second monitor?
If the second monitor is black, check the video cables; that you have. If the VGA cable works, the problem could be in the HDMI or DVI cable.
2. Why does my second monitor go black?
The monitors get a black screen because of insufficient signal strength.
3. How do I fix dual monitors?
- Check the power and signal cables; replace weary and teary cables, if needed.
- Inspect the adapter; that is getting used for connecting the multiple monitors.
- Individually connect the suspect monitor to another system to check whether it is okay or not.
Once you're done, follow the troubleshooting tricks to fix the ongoing issues.
Conclusion
Hopefully, you've clearly understood all the steps mentioned above and would solve the problem with ease. If not, let us know what the causation message is; that your computer is showing. I'll try my best to help you out.