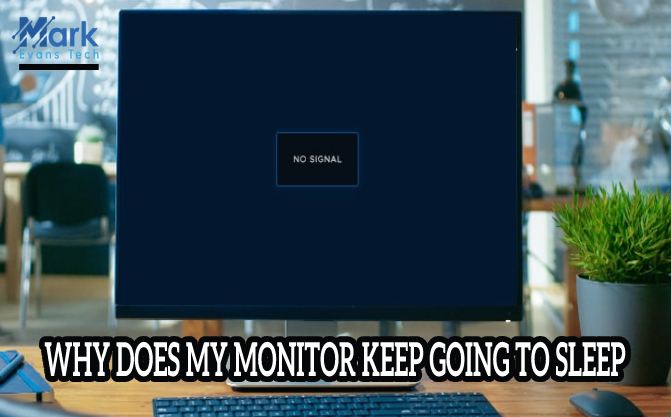Are you looking for a high-end gaming monitor? I'm sure that you've searched a lot and finally chosen a monitor with a fast response time. But the question is, is it practical to eliminate ghosting?
If you already have a monitor, tell me, have you ever experienced ghosting on your screen? You've come to the right place if you're having such an unwanted issue.

This article will teach you how to avoid ghosting by increasing the response time with overdrive implementation, which could also positively affect the overall performance of the display unit.
WHAT IS GHOSTING?
Sometimes, you may have noticed an image artifact behind a moving object on the screen. It appears as a trail of pixels; creates a trace of images, almost like a ghost. Such annoying image retention or monitor burn-in effects is called ghosting.
The un-optimized monitor overdrive settings, slow response time, faulty monitor cable, or interference of other devices into the monitor-PC connection generally causes ghosting. It doesn't permanently affect the monitor screen but could make you feel disturbed while playing a high graphics game on an LCD or LED display unit.

What is Response Time?
The response time is referred to the time the particular monitor takes to shift from one color to another color, more precisely, from black to white and back again to black.
The average quality LCD monitors have less than 10 milliseconds response times, though the gaming monitors should have at least equal or less than 5ms response times; 1ms is the best response time for a gaming monitor.
What is Overdrive & What does it do on a monitor?
Overdrive on monitors is just a blessing for the users, as it speeds up the monitor's response time. You could reduce the annoying ghosting in fast-moving objects by increasing the response time with a proper overdrive monitor setting.
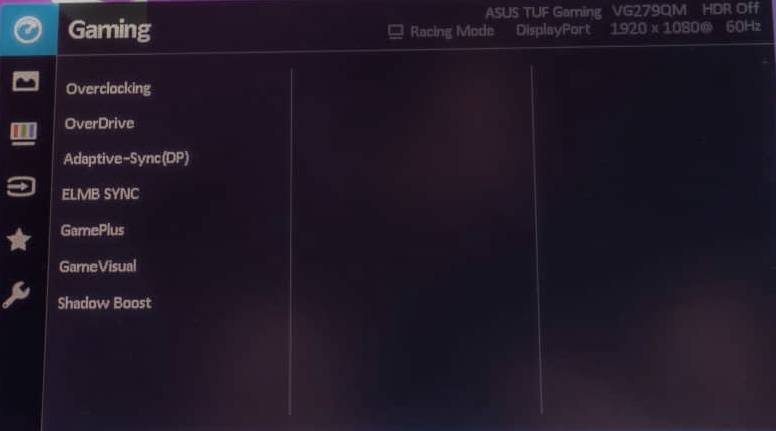
How does Overdrive Works?
You may have noticed that many TN, IPS, and VA panel gaming overdrive monitors come with the fastest response time of 1 to 5 milliseconds. The TN panel displays or others don't have a 1ms response time by default; they provide a fast response time when the overdrive feature is enabled. They initially have a 3-5 milliseconds response time; that drops to 1ms after turning on the overdrive feature.
How do you turn off, on, or adjust an overdrive?
The process completely depends on your display settings. Firstly, not all monitors have adjustable overdrive settings. If your monitor doesn't have the option, you can't adjust ghosting levels at any cost.
The point to be noted is different manufacturers express overdrive settings with different names. It's sometimes called TraceFree, Response Overdrive, Overdrive (OD), Response Time Compensation, or something similar. Carefully check whether your monitor lacks this important feature or not. If not, you're in luck.
From the OSD (On-Screen Display) menu, find your monitor's OD setting, usually under one of the names; mentioned a while ago. Here, you'll get other adjustments for the display screen, such as brightness, contrast, etc.
The overdrive on-off monitors only offer enable and disable options. Open the overdrive menu; you'll get various options, mostly mentioned as turning it on or off / slow/standard/fast / ultra-fast / number-related variable OD monitor setting menu. Keep testing all setting options from the overdrive mode and stick to the setting; that works the best with your PC.
Which overdrive setting should be used?
Suppose you've three setting options – low, medium, and high. You would tend to tick on the high overdrive setting to shorten the response time, as the shortest response time could eliminate the ghosting issue.
But you should not! If you choose extreme overdrive settings, you could experience monitor overshoot, an inverse ghosting issue; that affects the overall display. It would always be a wise decision to stick with medium settings.
Overdrive and Variable Refresh Rate
Generally, the gaming monitors come with two variable refresh rates, either G-SYNC (NVIDIA) or FreeSync (AMD). This feature helps match the graphics card's frame rate to stop screen stuttering and tearing.
Gaming monitors with G-Sync only let you change the overdrive level based on the current refresh rate your monitor is operating at. It ensures optimal display performance.
Some FreeSync monitors cannot simultaneously run the strongest overdrive and FreeSync option. For instance, if the monitor is running at 144FPS with high overdrive settings, the 60Hz/FPS overdrive setting will be too strong for it, which could cause pixel overshoot.
Luckily, such unwanted things don't happen too often. Hence, I suggest using the medium overdrive setting with FreeSync at lower frame rates or disabling FreeSync to use high overdrive at higher frame rates.
Some FreeSync monitors, like – Nixeus EDG27 or Acer XF250Q Cbmiiprx are equipped with adaptive overdrive; that automatically changes the overdrive preset depending on the refresh rate, though they're not as effective as the G-Sync models in terms of preventing the ghosting and overshoot monitor.
FAQ
1. Does overdrive cause input lag?
Absolutely not! Overdriving on a monitor reduces input lag; the new images take less time than before to appear on the screen.
2. Why does my second monitor go black?
You can improve the monitor's overall performance and image quality by implementing overdrive, as it reduces ghosting and blurring. If you don't have a reliable branded monitor, un-optimized monitor overdrive settings could have poor display settings.
Likewise, too high an overdrive setting can cause overshoot, where the colored pixels of the display become excessively bright or dark. If you observe such issues, keep reducing the pixel overdrive setting until it disappears.
Conclusion
Seeing a fast response time of 1ms to 5ms on the product description, the buyers often get misled. They think the monitor is the best available option to buy for gaming. That's not the case.
It doesn't mean; you start hating the manufacturing brand, thinking they are lying. The fact is, the monitor could reach the fastest response time enabling the overdrive function.
Besides considering the response time and other display specifications, one must check the display overdrive specification to be a good option. Overdrive is the best way to improve the image quality, don't forget to give it a try.