You’ve got questions, we’ve got answers!
FEATURED ON
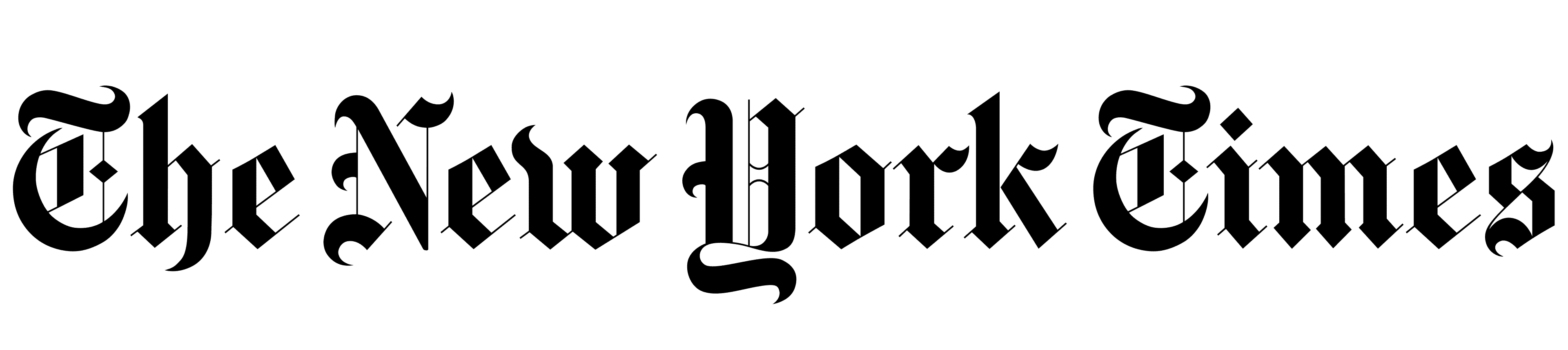

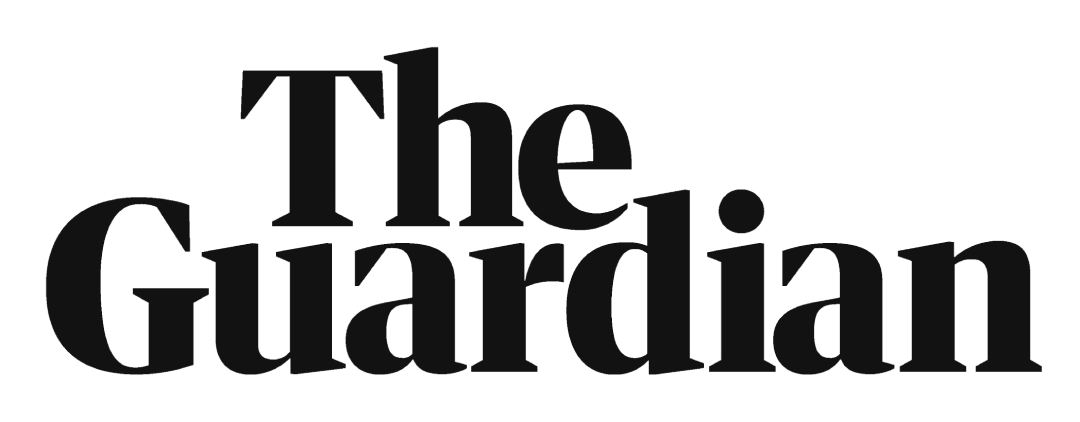
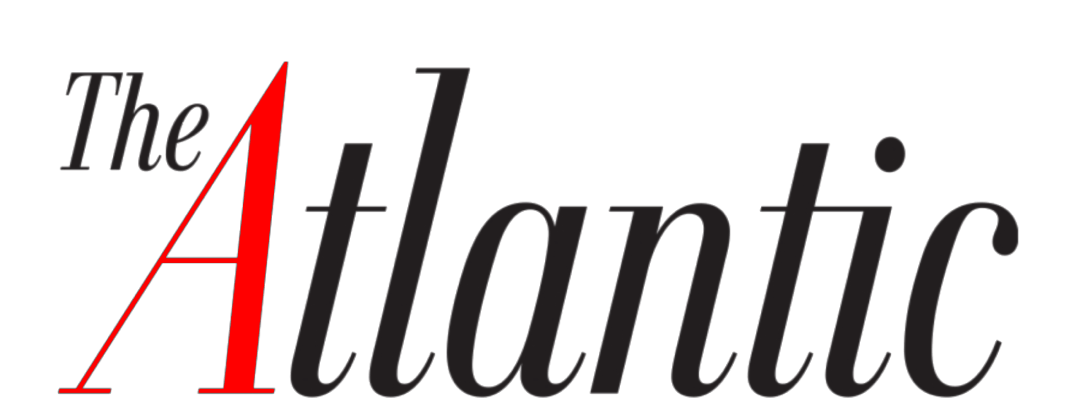
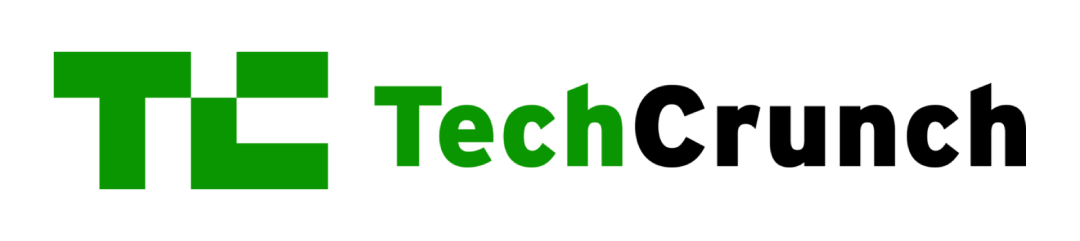

LATEST POSTS
TOP PRODUCT REVIEWS
DISPLAY DEVICES

CAMERA & Accessories

ps5 accessories

GAMING
Others

WEARABLES

AUDIO

PC ACCESSORIES
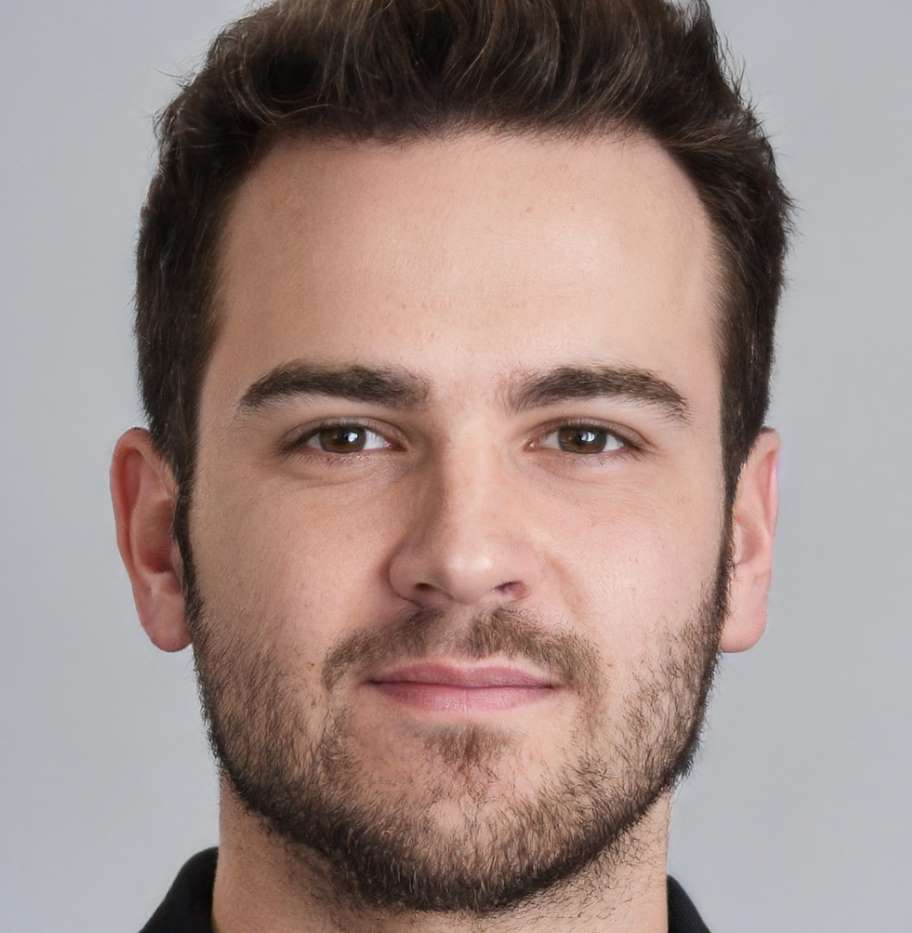
MARK EVANS
Founder of Mark Evans Hub
Hi, I am Mark Evans, founder of Mark Evans Hub. This is going to be a nice personal read, it is all about me and my blogging career so far. I am an accidental blogger and engineer by education. I just began my career with many IT companies.
I have seen and learned a lot along the way and gained valuable knowledge on the latest gadgets and tech products. I am quite passionate about reviewing the tech products that excites me.
Markevanshub.com is participating in the Amazon Associates Affiliate Program and some of the links to Amazon can earn us a small commission. We create more high quality content and best products for you from amazon. Amazon is the legitimate owner of all Amazon trademarks and copyrights.
Copyright © 2021 - MARKEVANSHUB
